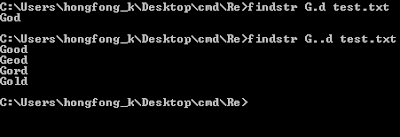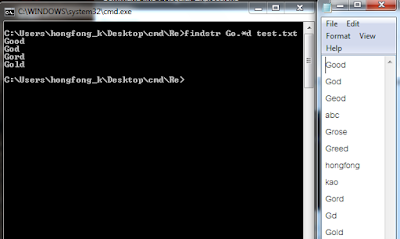สวัสดีครับ วันนี้ว่าด้วยเรื่อง การดู ไฟล์และ ไดเร็คทอรี่ (โฟร์เดอร์) บทนี้ยาวหน่อยนะครับ นั้นก็คือ คำสั่ง DIR
โดยปกติหากเราเล่นด้วย GUI (Graphical User Interface) หรือ รูปแบบWindows ก็ได้ เวลาเรา้เข้าไปในโฟล์เดอร์เราจะเห็นโฟล์ในนั้นด้วยรูปลักษณ์ที่สวยงาม
แต่ใน Command Line นั้น หากต้องการให้แสดงต้อง ใช้คำสั่งเพื่อให้แสดงผลออกมาให้เราเห็น แต่บนความลำบากที่เราต้องพิมพ์คำสั่งนั้น ยังมีข้อดีอยู่ คือ
คำสั่งนี้สามารถแสดงไฟล์หรือไดเร็คทรอรี่ที่ถูดตั่งค่า attributes ไว้ได้
ยกตัวอย่างง่ายๆเช่น

ไฟล์ที่ถูกซ่อนไว้จะมองไม่เห็
นในรูปแบบ GUI แต่ถ้าใช้คำสั่ง DIR /A:H จะสามารถเห็นไฟล์ที่ถูกซ่อนไว้

DIR
Display a list of files and subfolders
Syntax
DIR [pathname(s)] [display_format] [file_attributes] [sorted] [time] [options]
Key
[pathname] The drive, folder, and/or files to display,
this can include wildcards:
* Match any characters
? Match any ONE character
[display_format]
/P Pause after each screen of data.
/W Wide List format, sorted horizontally.
/D Wide List format, sorted by vertical column.
[file_attributes] /A[:]attribute
/A:D Folder /A:-D NOT Folder
/A:R Read-only /A:-R NOT Read-only
/A:H Hidden /A:-H NOT Hidden
/A:A Archive /A:-A NOT Archive
/A:S System file /A:-S NOT System file
/A:I Not content indexed Files /A:-I NOT content indexed
/A:L Reparse Point /A:-L NOT Reparse Point (symbolic link)
/A:X No scrub file /A:-X Scrub file (Windows 8+)
/A:V Integrity /A:-V NOT Integrity (Windows 8+)
/A Show all files
Several attributes can be combined e.g. /A:HD-R
[sorted] Sorted by /O[:]sortorder
/O:N Name /O:-N Name
/O:S file Size /O:-S file Size
/O:E file Extension /O:-E file Extension
/O:D Date & time /O:-D Date & time
/O:G Group folders first /O:-G Group folders last
several attributes can be combined e.g. /O:GEN
[time] /T: the time field to display & use for sorting
/T:C Creation
/T:A Last Access
/T:W Last Written (default)
[options]
/S include all subfolders.
/R Display alternate data streams. (Vista and above)
/B Bare format (no heading, file sizes or summary).
/L use Lowercase.
/Q Display the owner of the file.
/N long list format where filenames are on the far right.
/X As for /N but with the short filenames included.
/C Include thousand separator in file sizes.
/-C Don’t include thousand separator in file sizes.
/4 Display four-digit years
--------------------------------------------------------------------------------------------------------
ก่อนอื่นมารู้ถึงอักขระพิเศษสำหรับใช้ใน Command line คือ (*)
* Match any characters คือ ทุกตัวอักษร
เช่น เราต้องการหาไฟล์เฉพาะนามสกุล txt เท่านั้น ให้ใช้คำสั่ง
>> dir *.txt
เราต้องการหาไฟล์ ขึ้นต้นด้วย B ตามด้วยทุกตัวอักษรและลงท้ายด้วย1ให้ใช้คำสั่ง
>> dir B*1
-------------------------------------------------------------------------------------------------------
คำสั่งที่อาจจะต้องใช้ประจำ
option /P คือคำสั่งหยุดหน้าจอกรณีที่มีแสดงที่หน้าจอไฟล์มากเกินไป จะหยุดเมื่อแสดงเต็มหน้าจอและจะแสดงต่อเมื่อกดปุ่มใดๆ
>> dir /P

ให้กดปุ่มใดๆก็ได้เพื่อให้แสดงต่อหากแสดงเกินหน้าก็ยังจะมีขึ้นความ Press any key to continue ต่อ

-------------------------------------------------------------------------------------------------------
dir /w เปลี่ยนรูปแบบแสดง dir เป็นแนวกว้าง
-------------------------------------------------------------------------------------------------------
dir /b แสดงเฉพาะชื่อเท่านั้น ตัดวันเวลา ขนาดไฟล์ และอื่นๆ
-------------------------------------------------------------------------------------------------------
dir /s ใช้แสดงไดเร็คทรอรี่ย่อยทั้งหมดที่อยู่ใต้ไดเร็คทรอรี่นั้นๆ พูดง่ายๆคือ โชว์โฟเดอร์ย่อย
ถ้าไปอยู่ใต้ไดร์ C:\ มันจะแสดงทุกๆโฟร์เดอร์ที่มีในเครื่องครับ
ตัวนี้เวลาจะใช้เหมือนการหาไฟล์หรือโฟล์เดอร์ที่เราต้องการ และสามารถ ใช้หลาย option ในเวลาเดียวเช่น
ผมต้องการหา โฟร์เดอร์ Backup
C:\Users\hongfong_k>dir backup /s /p /b ความหมายคือ แสดงโฟร์เดอร Backup และค้นหาโฟล์เดอร์ย่อยด้วย ให้หยุดหาเต็มหน้าจอ และแสดงเฉพาะชื่อเท่านั้น
ผลคือทุกโฟร์เดอร์ที่ชื่อตรง Backup จะแสดงพร้อม path